📌 Naver Blog - [Eclipse / Github] 이클립스와 깃허브 연동하기 & 깃허브로 올리기(parkhj2416 님)를 참고해서 작성하였습니다.
[Eclipse / Github] 이클립스와 깃허브 연동하기 & 깃허브로 올리기
이클립스를 통해 개발 중인 프로젝트를 깃허브(github)에 연동시키고, 올리는 방법입니다. 이를 위해 먼저 ...
blog.naver.com
📝 GitHub에 Eclipse 프로젝트를 올리는 방법을 잘 몰랐는데 블로그 글을 보고 실습을 하면서 알게 되었습니다. 내가 알게 된 것을 네이버 블로그 글을 참고하여 조금 더 자세히 정리해보려 합니다. 다른 사람이 내 글을 참고해서 볼 수도 있겠지만 나중에 내가 또 방법을 잊어버리더라도 쉽고 빠르게 알 수 있도록 정리했습니다.
- GitHub Repository 생성하는 방법
- Eclipse에 GitHub 연동하기
- GitHub에 프로젝트 업로드 하기
< GitHub Repository 생성하는 방법 >


Repository name을 적어준다.
(단, 본인이 이미 만들어둔 Repository들과 같은 이름은 쓸 수 없다. 중복 불가)
Description은 저장소에 대한 간단한 소개 등을 적을 수 있다. (자유)
세팅을 완료했으면 Create repository를 눌러서 새로운 Repository를 생성한다.
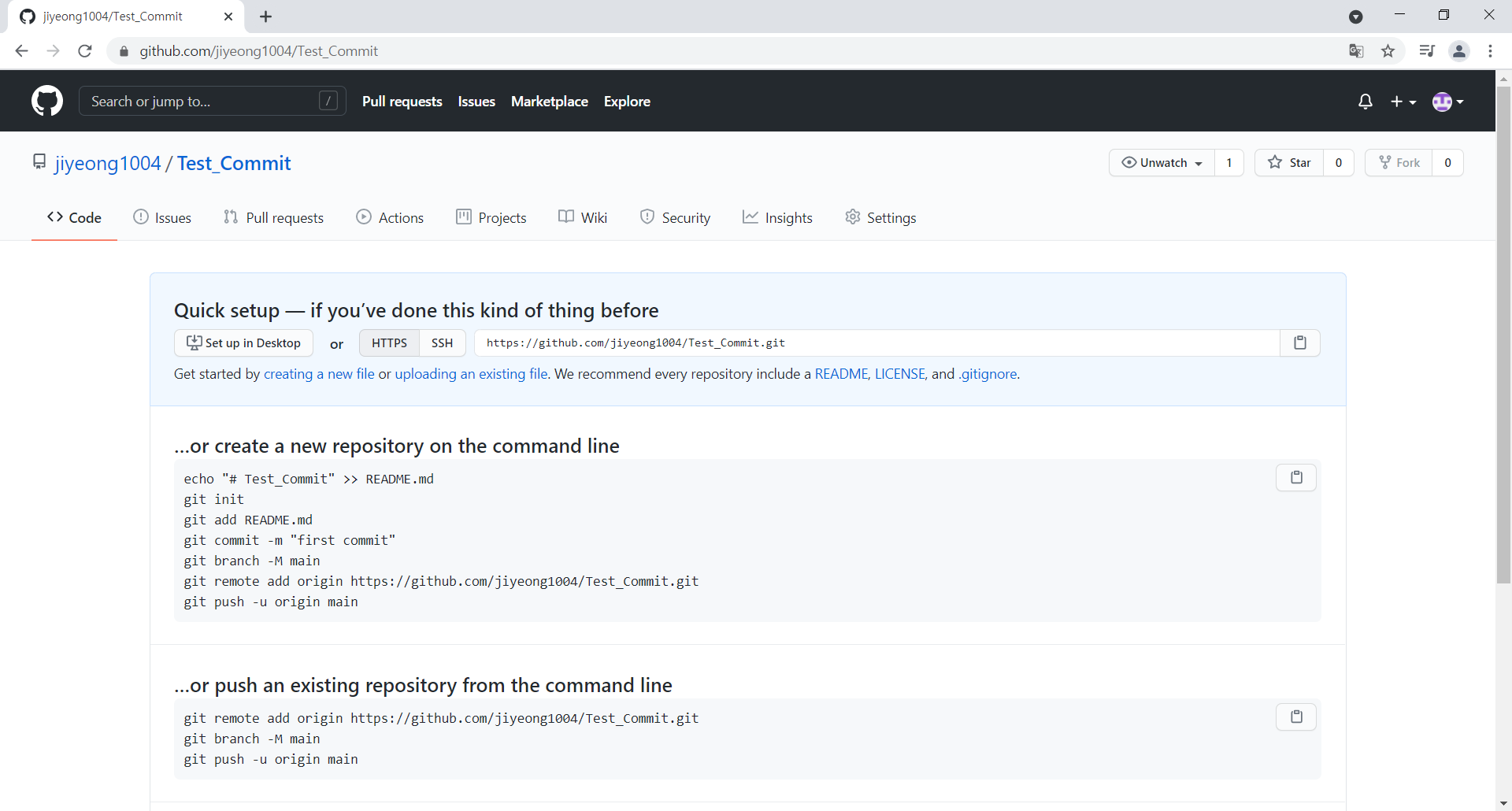
< Eclipse에 GitHub 연동하기 >
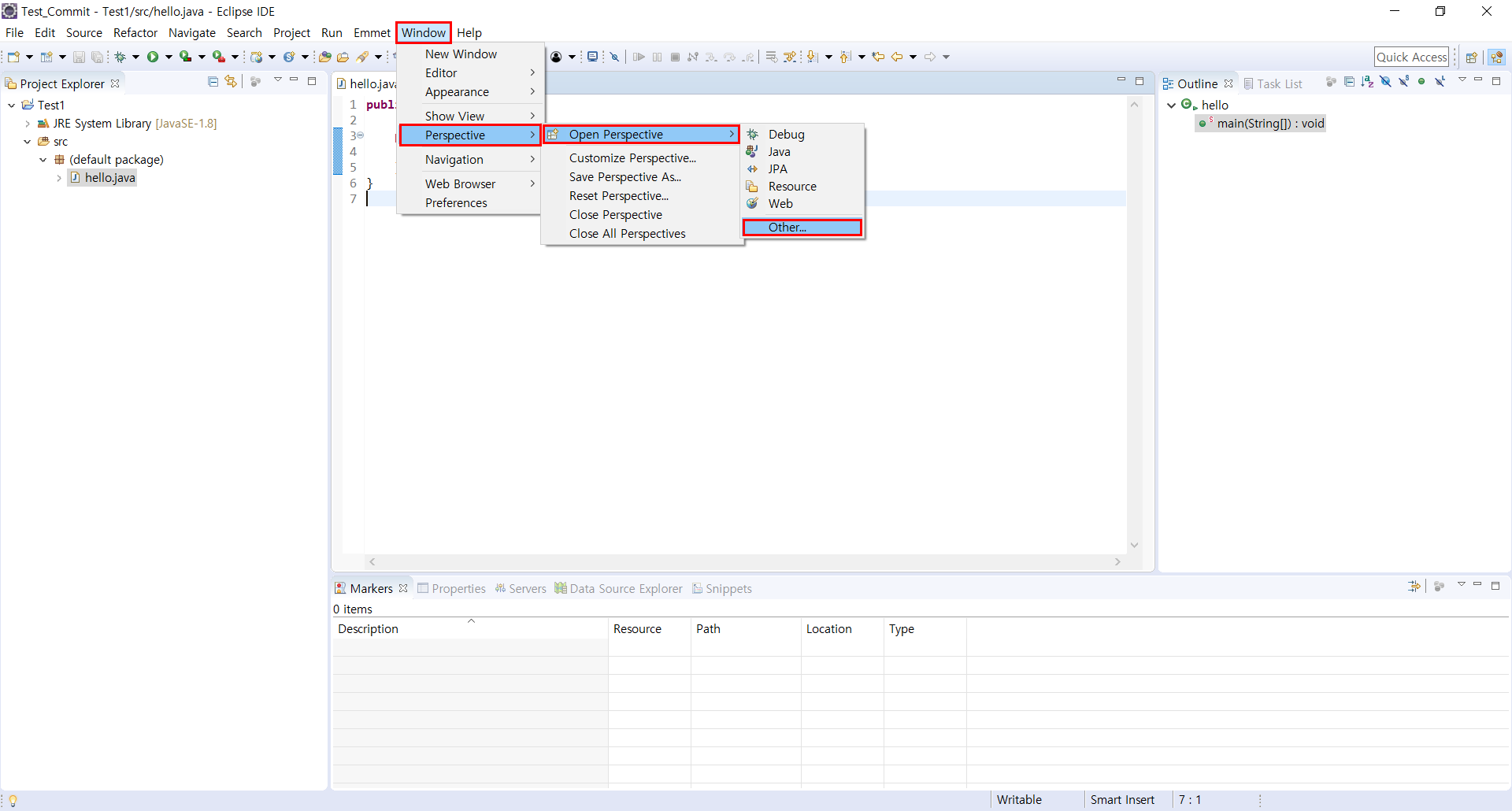
Eclipse에서 [Window] - [Perspective] - [Open Rerspective] - [Other...]에 들어간다.

[Other...] 클릭 후 나오는 창에서 Git을 선택한 후 Open을 클릭한다.

Git Repositories가 뜬다.
가운데에 있는 Colne a Git repository를 클릭한다.
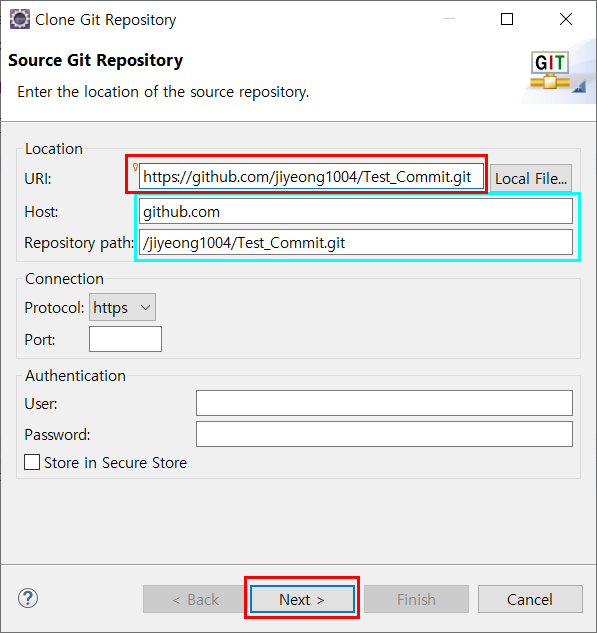
URL에는 아까 본인의 GitHub Repository 주소를 입력하면 된다.
그러면 Host와 Repository path는 자동으로 생성된다.
확인이 되었으면 Next를 눌러 다음으로 넘어간다.
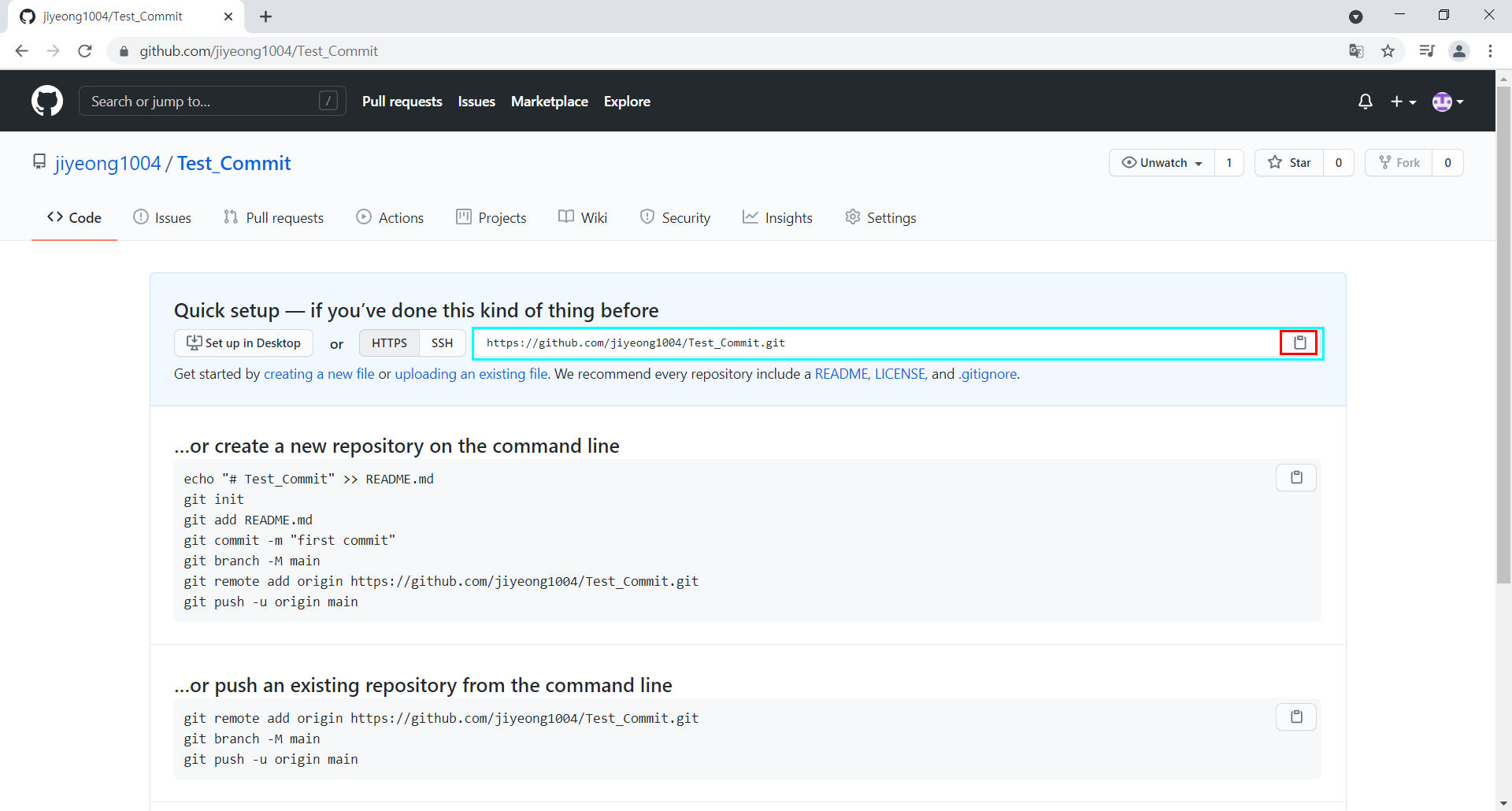
빨간색 부분을 누르면 자동으로 복사가 된다.

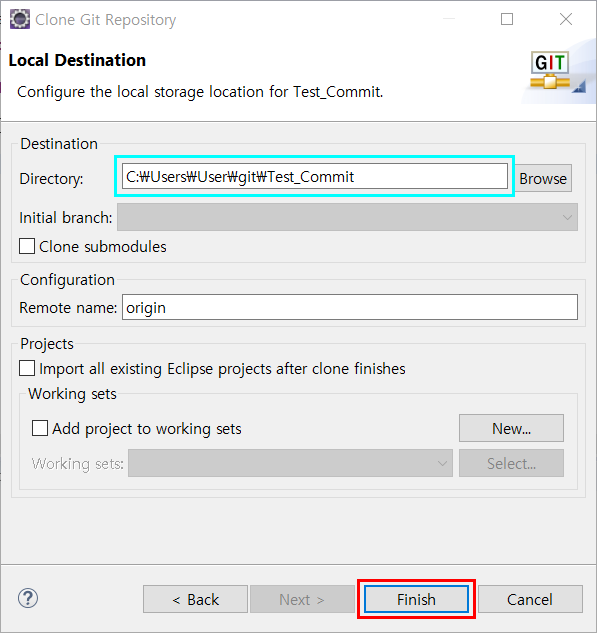
Directory는 본인 컴퓨터에 Repository가 저장될 위치를 말한다. (Local)
Local 저장소(로컬 저장소)는 본인이나 다른 사람의 컴퓨터를 말한다.
(로컬 저장소 : 내 컴퓨터)
Local 저장소에서 push 또는 pull을 통해 원격 저장소로 이를 옳기거나 불러올 수 있다.
원격 저장소는 다른 사용자와 공유하기 위해 만든 서버 내의 저장 공간이다.
GitHub에 생성한 Repository가 여기에 속한다.
(원격 저장소 : GitHub Repository)
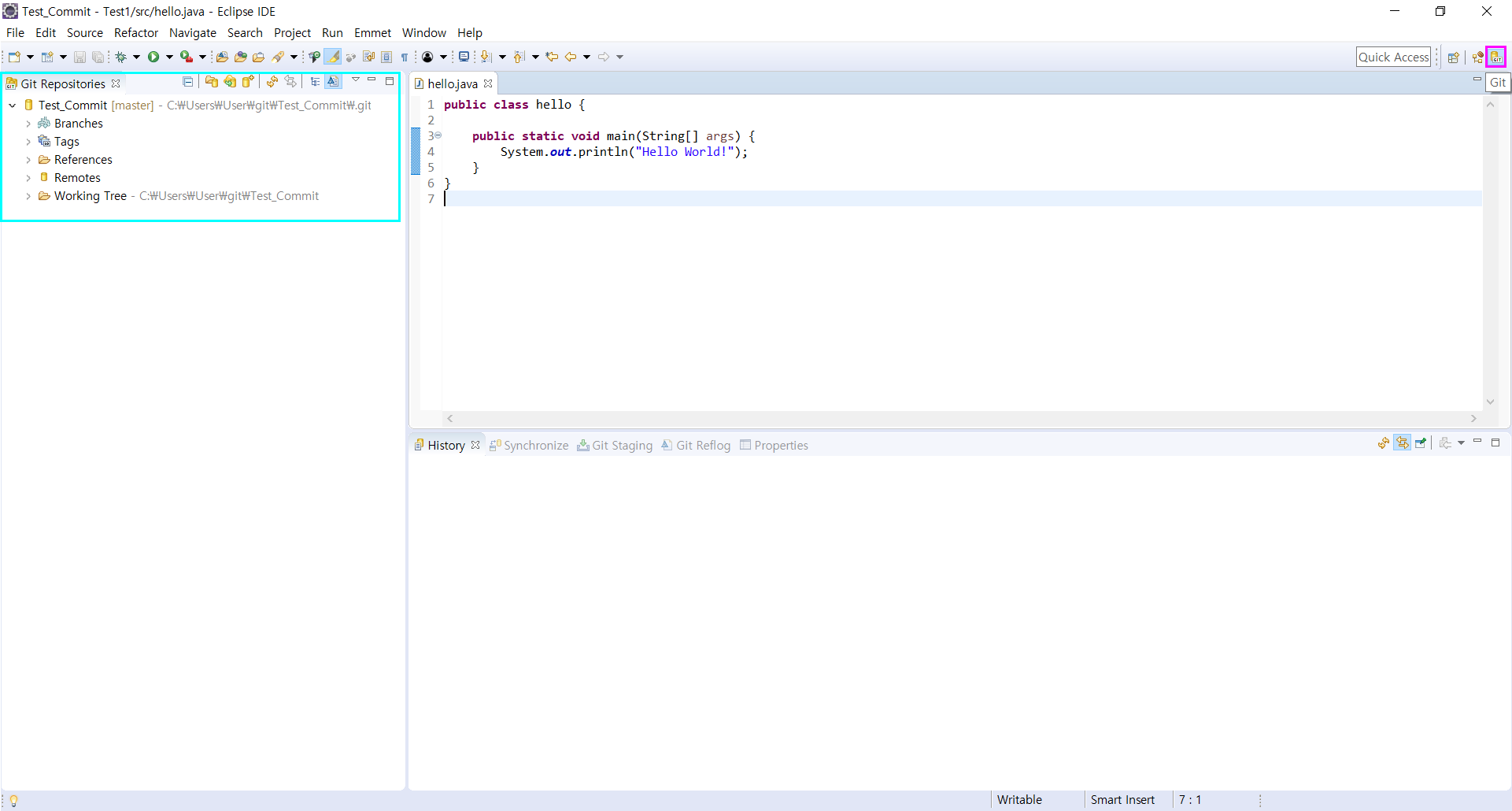
Git Repositories에 본인이 지정한 경로와 함께 새로운 파일이 생성된 것을 볼 수 있다.
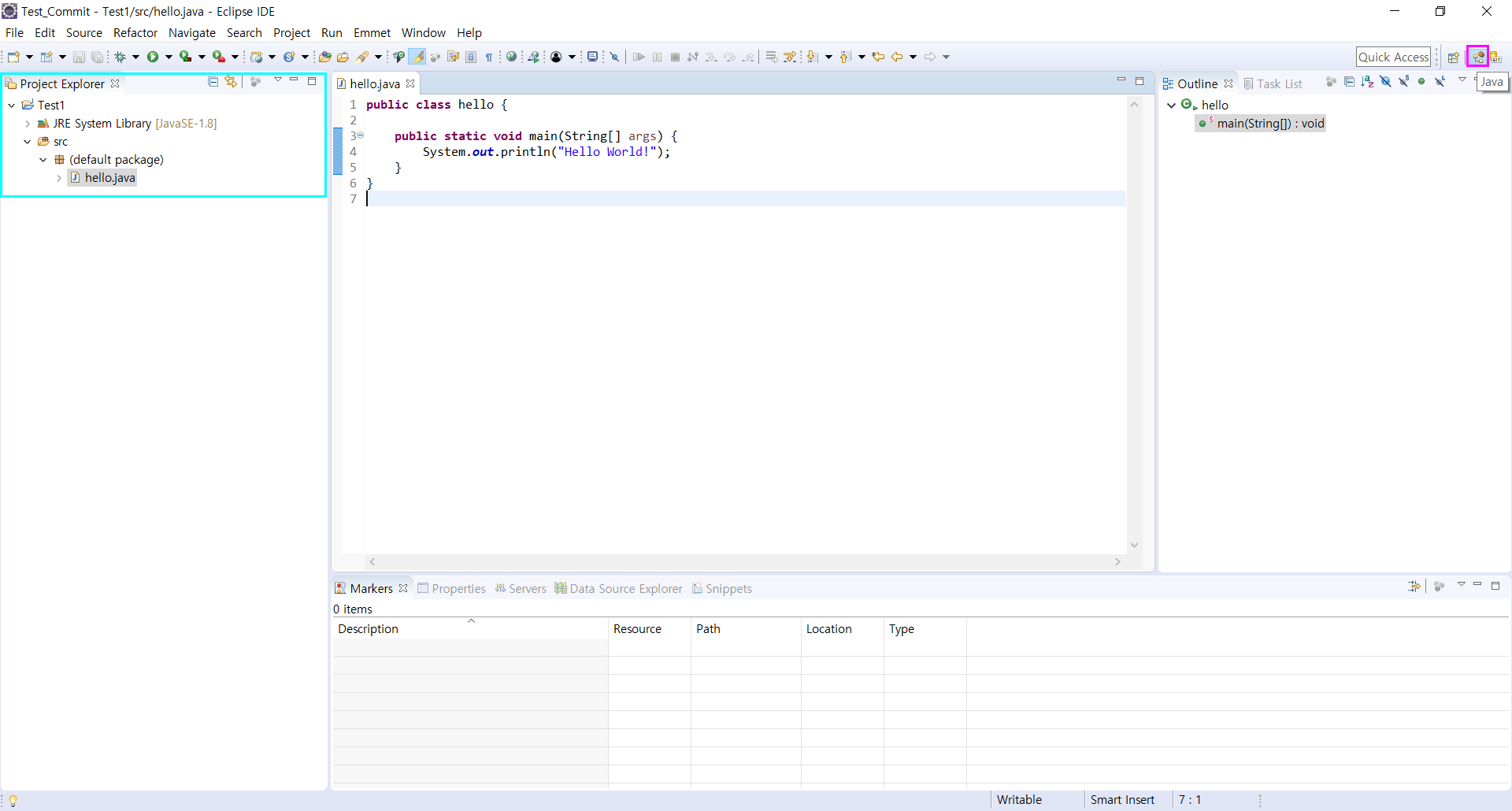
< GitHub에 프로젝트 업로드 하기 >

본인이 업로드하려는 프로젝트를 찾아 마우스 오른쪽을 클릭(우클릭)한다.
우클릭 후 [Team] - [Share Project]를 클릭한다.
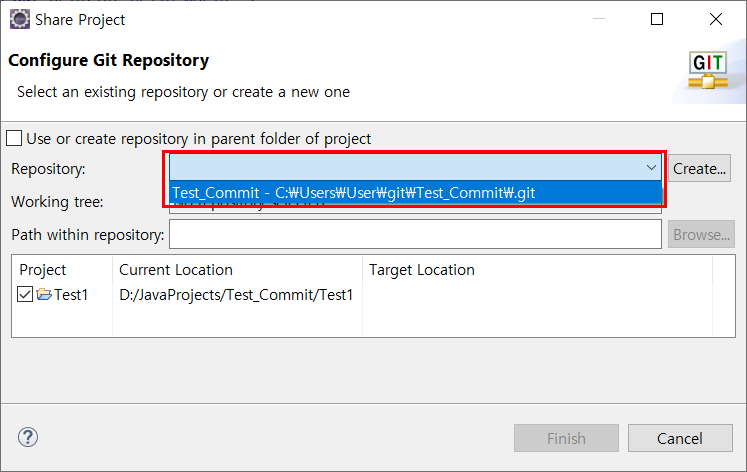
로컬 저장소로 사용할 위치를 지정한다.

확인 후 Finish를 누른다.
해당 프로젝트를 GitHub에 올려보자!

해당 프로젝트를 우클릭 후 [Team] - [Add to Index]를 클릭하고

다시 해당 프로젝트를 우클릭 후 [Team] - [Commit...]을 클릭하면
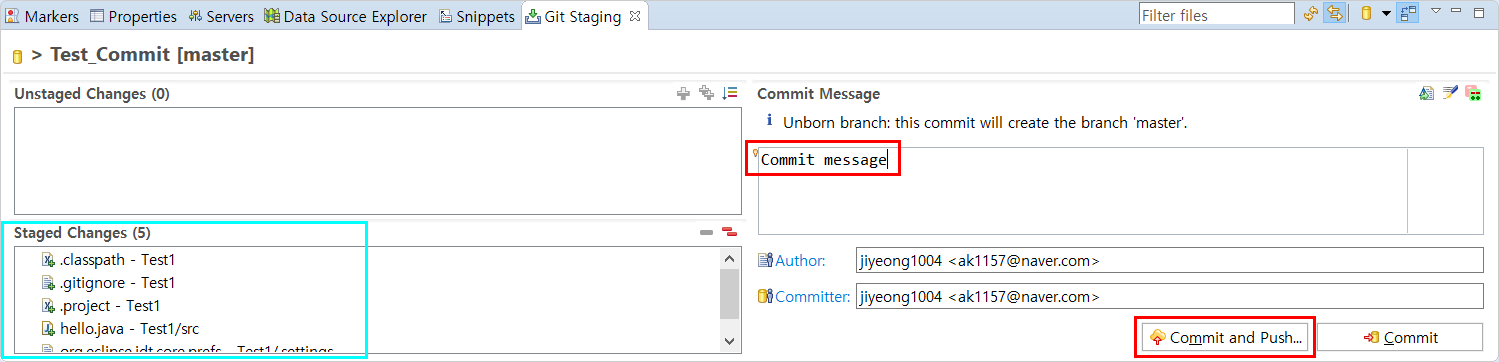
위와 같은 창을 볼 수 있다.
우측에 Commit Message 창에 변동 사항 등을 작성한 뒤 아래 Commit and Push 또는 Commit 버튼을 누르면 된다.
- Commit 버튼을 클릭하면 변경 사항이 본인의 로컬 저장소에만 저장이 된다.
- Commit and Push 버튼을 클릭하면 로컬 저장소와 깃허브인 원격 저장소에 모두 반영이 되어 저장이 된다.

Next를 누르면

로그인하라는 창이 나온다.
본인의 깃허브 아이디와 비밀번호를 입력한 뒤 Log in을 클릭한다.

Finish를 누르면 완료!
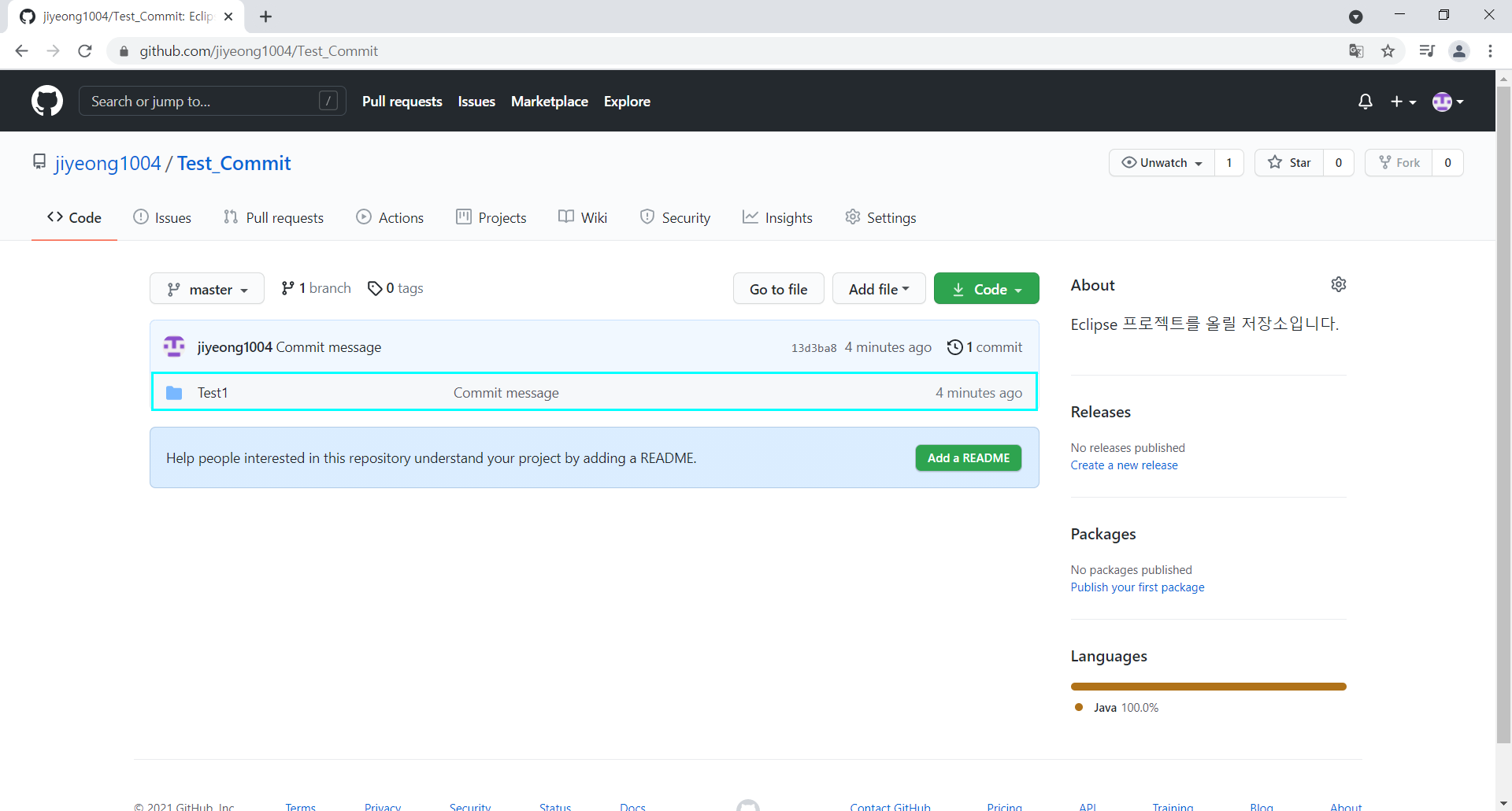
자신의 GitHub 홈페이지에 들어가 보면 프로젝트가 성공적으로 GitHub에 올라간 것을 알 수 있다.
< 하나의 Repository에 다른 프로젝트 업로드하는 방법 >
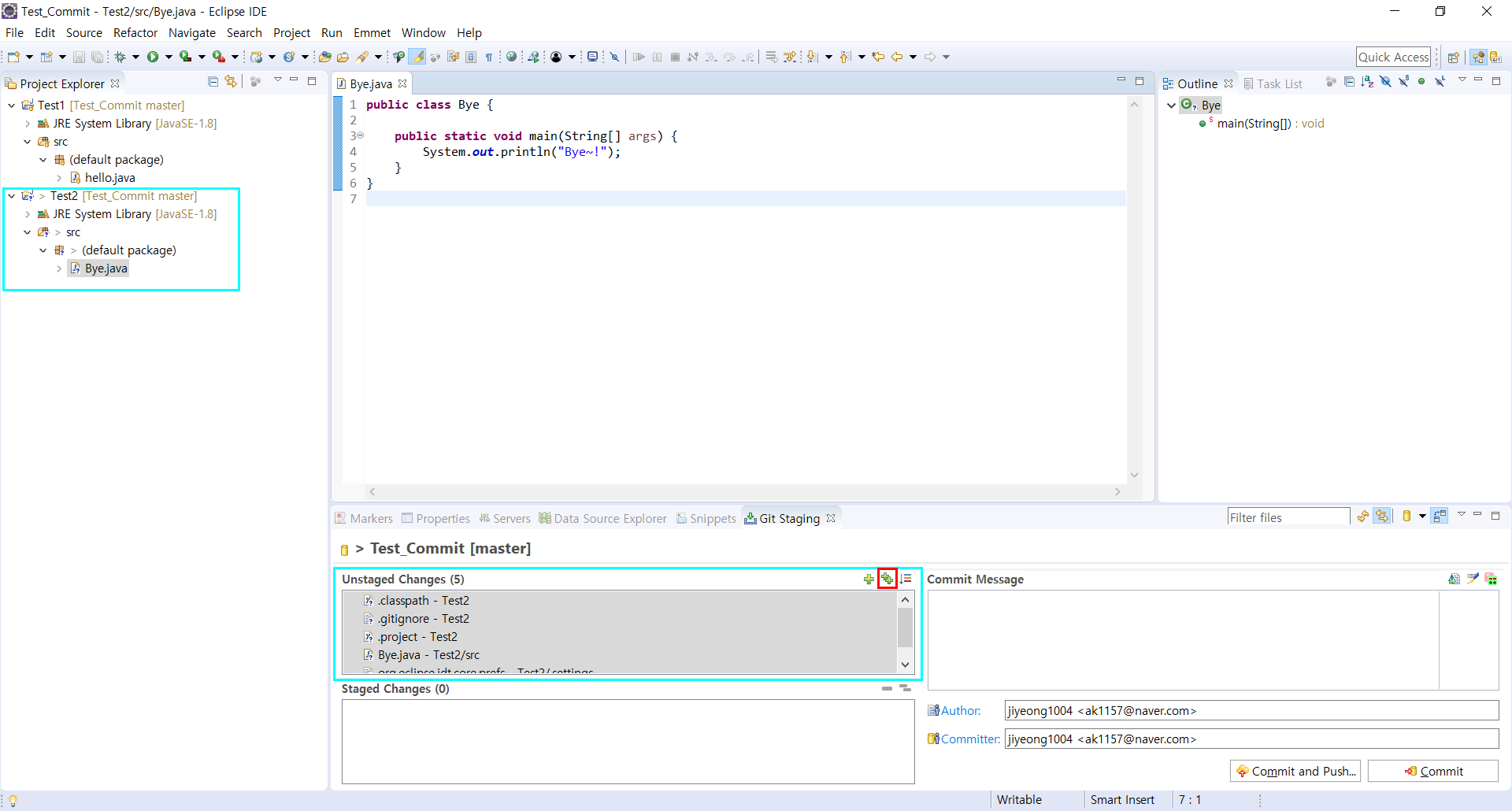
프로젝트를 추가하면 GitHub에 프로젝트 업로드 하기 부분과 비슷한 방법으로 올려주면 된다.
해당 프로젝트를 우클릭 후 [Team] - [Add to Index]를 클릭해도 되고
➕ 를 누르면 추가하고 싶은 내용만 추가할 수 있고
➕➕ 를 누르면 변동된 모든 사항을 한 번에 다 추가할 수 있다.
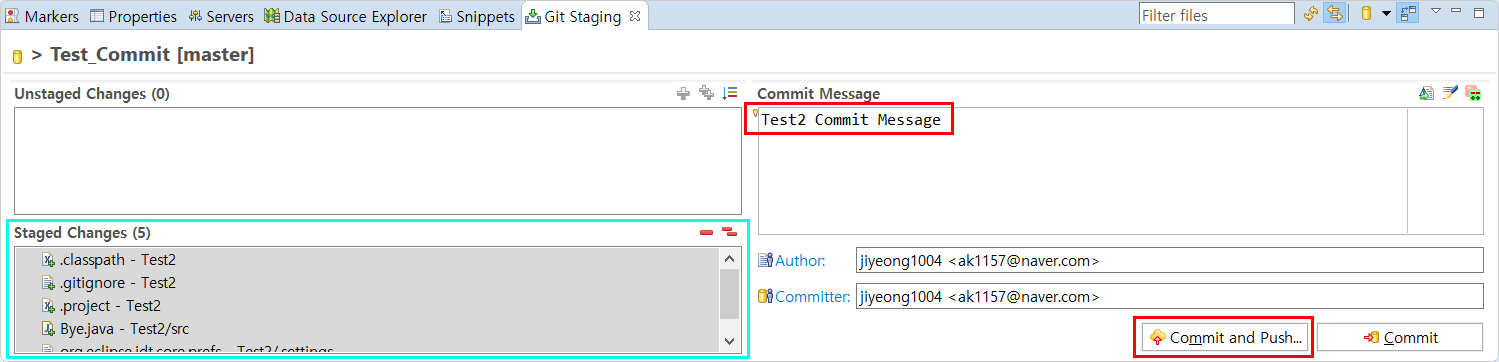
우측에 Commit Message 창에 변동 사항 등을 작성한 뒤 아래 Commit and Push 또는 Commit 버튼을 누르면 된다.
➖ 를 누르면 제외하고 싶은 변동사항들을 제외할 수 있다.
➖➖ 를 누르면 추가한 모든 변동된 사항들을 한 번에 다 취소할 수 있다.
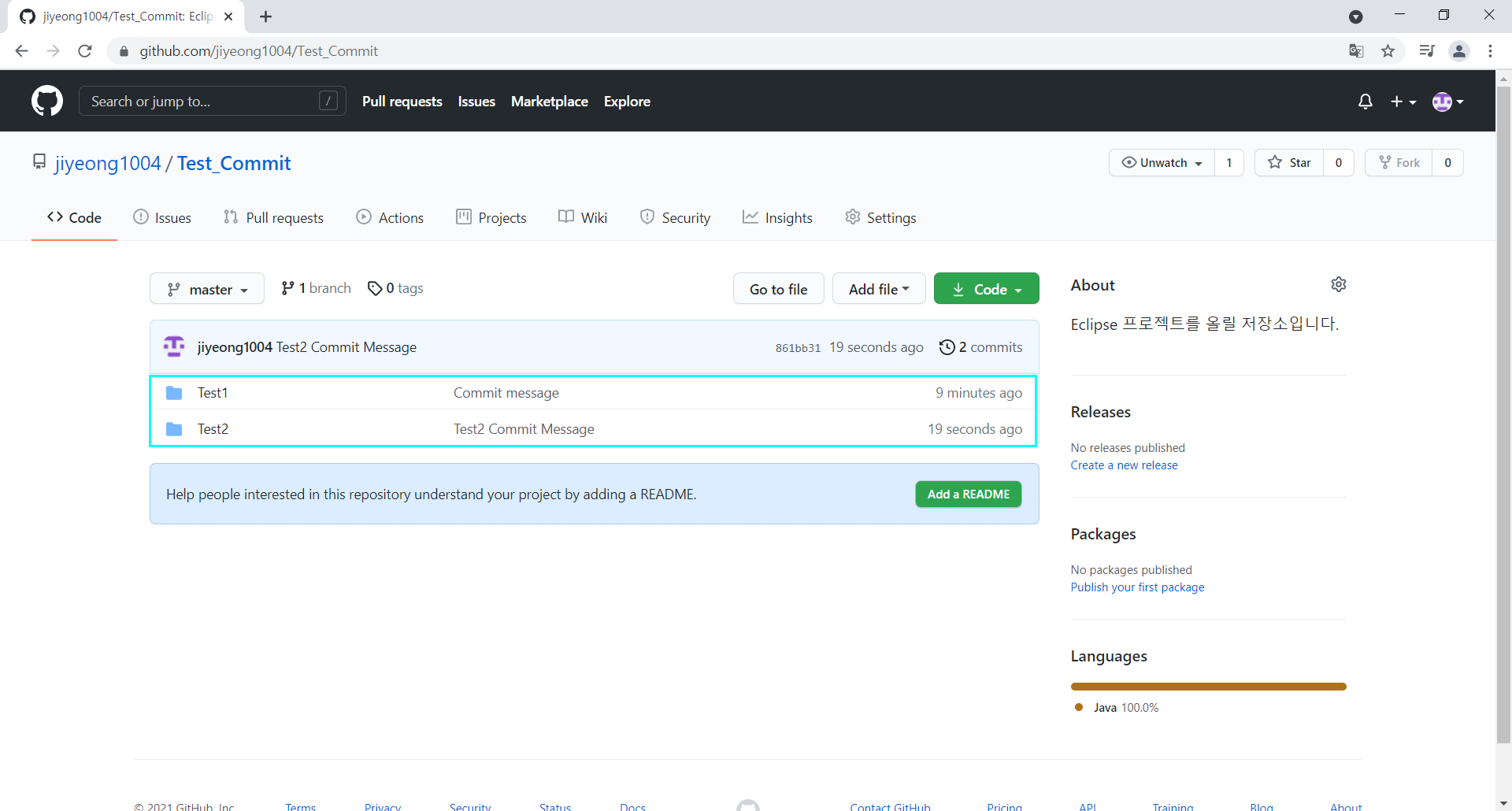
자신의 GitHub 홈페이지에 들어가 보면 두 개의 프로젝트가 성공적으로 GitHub에 올라간 것을 알 수 있다.
💎 느낀 점
- 올리는 방법을 몰랐을 때는 복잡하고 어려웠지만 방법을 알고 나니까 쉽고 간단하다는 것을 느꼈다.
'Programming > Git' 카테고리의 다른 글
| git stash 사용법 (0) | 2023.07.05 |
|---|---|
| GitHub 2단계 인증(OTP) 활성화하기 (0) | 2022.12.07 |
| 연동할 git 계정의 이름과 이메일 설정 방법 (0) | 2022.01.25 |
| [GitHub] Repository 삭제하는 방법 (0) | 2021.05.13 |




댓글